Contact Information and Technical Support
Customer service centre
01293 871 751
You can reach us from:
09:00-17:00 Monday to Thursday
09:00-16:00 Friday
If you're outside the UK, please call +44 1293 871 751
Email support
If you cannot find an answer to your question from the Frequently Asked Questions below, support is available over e-mail. Send us a quick message and we’ll aim to reply to your enquiry within one working day.
Please contact support@castlinesystems.co.uk for assistance.
Write to us
If you wish to contact us via mail, our postal address is:
Castline Systems
Friday Street
Rusper
West Sussex
RH12 4QA

Upgrade, Maintenance and Support Scheme
CableCalc and FormFill are regularly being updated to include additional facilities, interface improvements or to accommodate regulation changes, new inspection certificates or new operating systems.
Castline software products can be updated online at any time, allowing you to update to the latest minor version (e.g. version 2.1.3 to version 2.2.6). This facility will not allow updates across major versions (e.g. version 2.1.3 to version 3.1.1), and is only available to customers who meet the following criteria:
- Customers who are currently on a License scheme
- Customers who have purchased within the last year
- Customers that have a current Upgrade, Maintenance and Support subscription.
With an Upgrade, Maintenance and Support subscription, you will receive the following benefits:
- Full telephone and email support during office opening hours
- Automatic access to new software versions
- Free Internet updates
1 years upgrade, maintenance and support is included with every new software purchase, to renew an existing subscription, please visit the Customer Area of this site.
Frequently Asked Questions
To help you quickly find an answer to a question relating to FormFill or CableCalc we have put together a list of the questions we are asked most often. If you cannot find the answer to your question here then please get in touch with us.
General Questions
- BS7671:2018 Amendment 3 was released on the 31st July 2024, why do my certificates still say BS7671:2018 AMD 2:2022 at the bottom?
- While BS7671:2018 was updated to AMD3 last year, there were no changes to the forms as a result (the update was only to introduce bidirectional and unidirectional devices). AMD3 is only an addendum and as a result the forms are still based on the model forms in BS7671:2018 AMD 2 (2022) which hasn’t been reprinted to include amendment 3.
Where applicable there is a field on the certificates for the BS7671 Amended to date, where you would put ‘2024’.
- I can't download software from the customer area as it’s blocked as potentially harmful by my browser
- Some modern browsers may be blocking the download of certain files, such as the installation files for FormFill and CableCalc. You can still download and install these files by taking the following actions:
Next click the drop down arrow next to ‘show more’ on the next window and select ‘keep anyway’. You will then be able to click ‘open file’ to begin the installation.
- When printing a PDF from Adobe Reader to my printer, some information is missing or in yellow.
- Make sure you do not select the option for 'Save ink/toner', as this causes some information not to be printed.
- I tried to generate a PDF but have received a message that the file cannot be found.
- A set of drivers are required for PDF generation. These are installed by the program but sometimes need to be reinstalled if you update windows to a later version. You can download the drivers from the following links: CableCalc PDF driver | FormFill PDF driver
- The Castline printer is stuck as my default printer and I can't seem to change it.
-
This is caused by a setting in Windows printers and scanners to automatically set the default printer. Go to the Printers & Scanners in Windows Settings and turn-off the setting labelled Let Windows manage my default printer. Then set your your desired printer to the default by clicking on it and selecting the button Set as default.
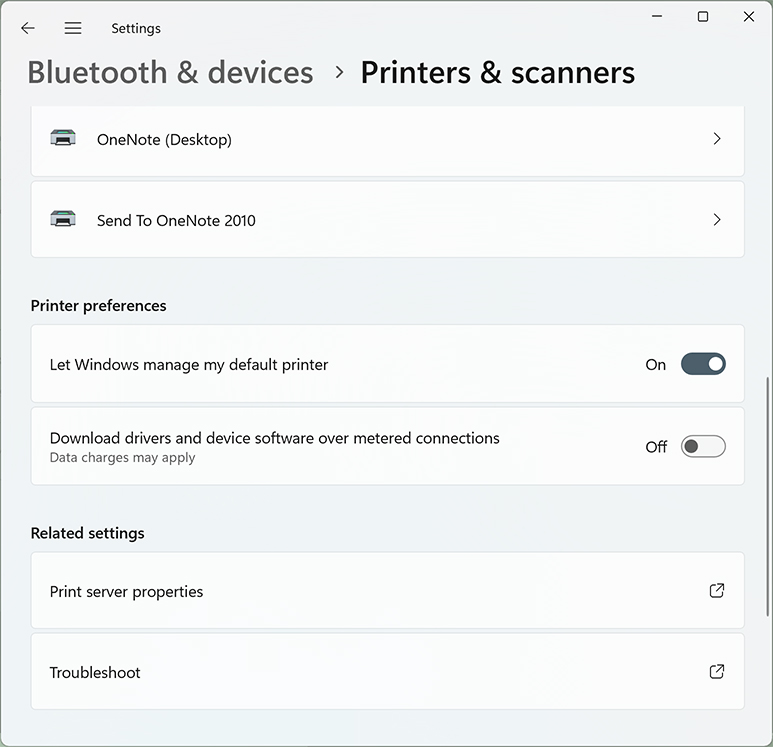
- My PDF print-outs are getting cut off the bottom or side.
-
This can happen after a Windows update whereby the default paper size gets changed from A4 to Letter. Go to Printers & Scanners in Windows Settings and select the Castline Printer. Select Printer Preferences or Properties and set the paper size to A4.
- My program says it has expired but I have a current support or license subscription?
- This is often caused by incorrect details being entered or a change of address. Email support@castlinesystems.co.uk with your details and you will be emailed instructions on how to update or correct your registration details.
- When I try to print or generate a PDF a blank page comes up?
- A specific printer driver is required to be installed to generate PDF files. This should be installed automatically by the software but in the event that it is not you can install it manually.
If you’re comfortable with manually installing a printer driver then you can get it from the link below. We recommend not using the automated installer, so un-tick the box for ‘when done unzipping open: .\install.exe’ and select a folder that you can easily find again to extract the files to.
http://download.castlinesystems.co.uk/drivers/upd-ps-x64-6.6.5.23510.exe Before installing the driver, remove the existing ‘Castline’ printer from the Devices and Printers control panel if it’s there.
Before installing the driver, remove the existing ‘Castline’ printer from the Devices and Printers control panel if it’s there.
You can then install the virtual PS printer manually from the devices and printers control panel. Click ‘add a printer’ and then ‘my printer is not listed’. You need to ensure when you install it that you select the printer port as ‘File: (Print to file)’. When prompted for the driver click the option to select the file yourself and navigate to the folder where you extracted to driver files to (default is ‘C:\HP Universal Print Driver\ps-x64-6.6.5.23510’). Select the driver for ‘HP Universal Printing PS’. Instead of the default printer name you must name the printer ‘Castline’ (it won’t work if called anything else and not set to the File: port).
- How can I check that I am running the latest version?
- If you have a current license or support subscription then the program should notify you when an update is available and offer you the option to download it. You can also manually check for updates by selecting 'Internet' then 'Check for Updates', from within the software
FormFill Questions
- I am a member of the NICEIC, do I have to use their certificates or can I use FormFill to create them?
- You can use any certificates that you like providing that they comply with BS7671. FormFill certificates comply with BS7671
- How do I add a signature?
- To add your signature to the software, you must have access to and know how to use a scanner, or have a digital copy of your signature already stored on your computer. When scanning in your signature it is important that it is scanned in true black and white (1 bit) colour and saved as either a Bitmap (.BMP) file, PNG (.PNG) file or a JPEG (.JPG) file. We recommend that you use a good quality black ink pen that leaves an even trail of ink on the paper for best results. Biro or roller-ball pens tend to produce poorer results. Once you have scanned your signature into the computer using whatever software was supplied with your scanner, you must store the image in the ‘C:\Castline\Formfill_17th_Edition\Signatures’ folder.
To open the signatures section, select the ‘Set Defaults’ tab from the bottom of the screen, then click on the entry for ‘Digital Signatures’ on the left hand side. To add a new signature first click the ‘Get New Signature’ button. A screen will appear asking you to select the name of the file containing your signature. Click on your signature file from the list and click the ‘OK’ button.
The signature should now appear in in the box on the right. Enter a name and position to relate to this signature and click ‘Add to list’. The signature will now appear in the list and you will be able to select it from the quick entry menu when filling out certificates.
You can also ‘write’ a signature using the mouse (or a stylus if using a touch screen). To do so, click the ‘Write a New Signature’ button, ‘Draw’ your signature using the mouse, then click ‘OK’. Type in the name of the person whose signature it is when prompted and click ‘OK’. Select a position from the drop down list, or type one in, then click ‘OK’. The signature will be automatically added to the list for re-use. We only recommend drawing your signature with the mouse as a last resort as signatures created in this fashion are generally not of the best quality. This facility works very well however if you use the software on a touch screen tablet or PC, with a stylus.
- When I select a protective device on an 30mA RCD protected circuit, the maximum permitted Zs comes up as 1666 ohms instead of the devices Zs.
- On TT supplies and also for final circuits of 32A and under on TN-C-S systems, it is permissible to use the maximum permitted Zs of the RCD where the RCD is in place for ADS. See regulation 411.4.7 on page 58 of BS7671 AMD3 for more information. You can also force FormFill to use the fuse/breaker Zs by unchecking the box labelled 'Use RCD Zs for final circuits' when selecting the protective device.
- The values of maximum Zs used by the program do not match those in the on-site guide or the 'green card' that I have.
- These values on these cards are often adjusted by a rule of thumb, to 80% of the values in BS7671 to account for the fact that the circuit/fuse is not at operating temperature when tested. The value required on the forms is the value from BS7671 and the programs validation will warn you if your tested Zs exceeds 80% of the maximum Zs.
- When I print a certificate all I get is a blank page or a message from Adobe Reader saying that the file cannot be found.
- This usually happens on 64-bit versions of windows which require a separate driver. Press F1 with the program open to view the manual and instructions for installing the drivers are on page 76.
- The program comes up with a box saying that it needs permission when trying to install.
- This is a standard Windows security message, you need to click allow in all cases for the program to install successfully.
- How do I change the colours on the custom certificate printouts?
- Select 'Customise' and then 'colours' from the menu at the top off the screen, and select the colours you want from the windows palette.
- I have my own logo already as a picture, how do I add it onto the custom printed forms?
- Simply save your logo with the file-name 'logo' as a PNG image (.PNG) in the 'C:\Castline\FormFill_17th_Edition' folder.
CableCalc Questions
- CableCalc isn't allowing me the option of selecting a 3 phase supply. The option is there but greyed out, how do I enable it?
- The user defaults define the type of supply available for quick calculations. If you select the 'Set Defaults' button on the right side of the Supply tab, you should be able to set the default supply to 3 phase under the 'System' section. Don't forget to enter an appropriate Ze for a 3 phase supply under the 'Voltage' section as well.
- I am using CableCalc to calculate a circuit protected by an MCCB but whatever I do the circuit 'fails' on disconnection time and device impedance. It makes no difference what size of cable I use or what circuit protective conductor (cpc) I add to the circuit.
- Check that the source impedance Ze for the installation is correct. The quoted electricity supply authorities typical maximum impedance values (0.35 ohms) are unlikely to be accurate in situations where an MCCB is used. If you can go to site and measure the Ze then your calculations will be much more accurate. MCCB's are also often equipped with an adjustable magnetic trip setting. Lowering the magnetic trip setting / device multiplier will increase the maximum permitted Zs, however you still need to be sure that you can achieve discrimination with up and downstream devices.
- How many CPC's can I include in a calculation when sizing a cable?
- If the cable has a sheath or armouring then that may be used for the calculation together with options for using an internal core and/or a separate earth-wire (either automatically sized or selected). Trunking or conduit can also be selected as a CPC when appropriate.
- What happens if the maximum size of cable is exceeded when I am trying to calculate a cable size?
- The program will attempt to meet the criteria for the calculation by selecting 2 cables in parallel, If this fails it will try it with 3 cables in parallel and so on up to a maximum of 20 cables.
- I have designed a project with twelve distribution boards feeding more than 300 circuits and now the architects have repositioned the main transformer. This has completely changed all of the main incoming figures, voltage, Ze, etc.
- Simply input the revised source details and then click on the 'Calculate all' button. The whole system will be recalculated using the updated supply figures, and within a few minutes all of the circuits in the project will have been recalculated.
- Why does CableCalc tell me I have no internet connection when I do, or gives an error establishing a connection to SQL Server?
- This issue can occur due to your system setup. If your antivirus software blocks the program's access to the internet, CableCalc may not detect the connection. Alternatively, if the SQL port is blocked by your firewall, you may receive an error when trying to connect to the SQL Server.
Your IT department will need to ensure that CableCalc can connect to outgoing port 1433 (SQL) on castlinesystems.co.uk. Additionally, both https://castlinesystems.co.uk and https://secure.castlinesystems.co.uk should be added to your firewall or proxy server exceptions list.
Tutorial Videos
Click below for a CableCalc overview and a run-down on each of the tabs within CableCalc. Alternatively view in you-tube as play-list.
We recommend that you view these tutorial videos in 720p quality or higher.